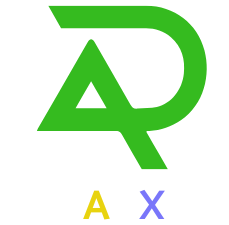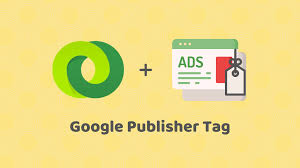Understanding Google Publisher Tags (GPT)
Google Publisher Tags (GPT) is an essential ad tagging library that allows publishers to define inventory, initiate ad requests, and render ads on their websites. By implementing GPT, you can optimize ad serving and enhance user experience. This guide will walk you through the steps to serve ads effectively using Google Publisher Tags.
What Are Google Publisher Tags?
Google Publisher Tags are JavaScript-based tags that create a communication link between your website and the Google Ad Manager. When a user visits a page with GPT implemented, the following sequence occurs:
- The user’s browser requests the GPT JavaScript code.
- GPT generates ad requests based on the defined ad units.
- The ad server processes these requests, runs an auction for available ads, and returns the selected ads to display on the page.
Steps to Implement Google Publisher Tags
1. Sign in to Google Ad Manager
To get started, you need access to your Google Ad Manager account. Sign in and navigate to the Inventory section to begin generating your ad tags.
2. Navigate to Ad Units
Once logged in, go to Inventory > Ad Units. Here, you will see a list of your existing ad units. Select the ad unit for which you want to create a Google Publisher Tag.
3. Generate Your Ad Tag
After selecting the desired ad unit, click on Generate Tags. Choose Google Publisher Tag as your tag type and click Continue. This process will allow you to customize your tag settings.
4. Customize Your Tag Settings
During the customization process, you can set various options for your GPT:
- Collapse Empty Divs: Enable this feature to automatically collapse ad units that are not filled, preventing blank spaces on your page.
- Ad Sizes: Specify the sizes of ads that will be served through this tag.
- Out-of-Page Creatives: If applicable, this option allows for pop-ups or floating ads.
5. Copy and Implement Your Tag
Once you’ve customized your settings, copy the generated GPT code provided by Google Ad Manager. This code needs to be inserted into your website’s HTML source code.
6. Place Tags Correctly in Your HTML
For optimal performance, place the GPT tags directly within the <head> section of your HTML document. Additionally, include the corresponding div tag in the <body> section where you want the ads to appear.
Best Practices for Using Google Publisher Tags
1. Load GPT Early
To enhance loading speed and performance, make sure to request the GPT library as early as possible in your page’s loading sequence. This allows browsers sufficient time to fetch and execute necessary scripts.
2. Use Asynchronous Mode
Implementing asynchronous mode ensures that content and ads load independently of one another. This improves overall page loading speed and user experience.
3. Optimize for Single Request Architecture (SRA)
Utilizing Single Request Architecture allows all ad requests for a page view to be sent simultaneously, further improving loading efficiency and reducing delays in ad rendering.
Maximizing Your Ad Revenue with GPT
Implementing Google Publisher Tags is a powerful way to enhance your website’s ad serving capabilities while optimizing user experience. By following these steps and best practices, you can effectively serve ads using GPT and maximize your advertising revenue potential. Embrace this technology today to elevate your online advertising strategy!