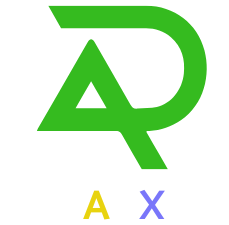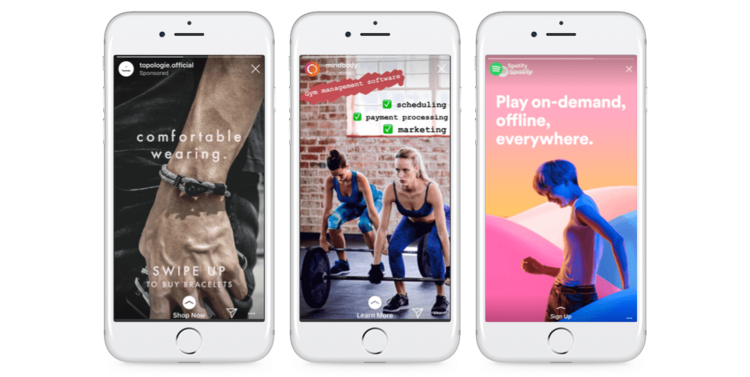Introduction to Multi-Format Ads and Their Benefits
Understanding Multi-Format Ads
Multi-format ads allow publishers to serve a variety of ad types—such as banner, native, and video ads—within a single ad unit. This flexibility enables direct competition among different formats, optimizing ad revenue by attracting a broader pool of bidders. By integrating Prebid.js with Google Ad Manager (GAM), publishers can effectively manage these diverse ad formats and maximize their monetization strategies.
Setting Up Multi-Format Ads in Google Ad Manager
Step 1: Create the Ad Unit
To begin, you need to create an ad unit in Google Ad Manager that supports multiple formats. This involves defining the mediaTypes object in your Prebid configuration. Here’s how to set it up:
- Access Google Ad Manager: Log into your GAM account.
- Create a New Ad Unit: Navigate to Inventory > Ad units, and click on New ad unit.
- Define Media Types: Specify the media types you want to support, such as banner, native, and video.
Example configuration in Prebid.js:
pbjs.addAdUnits({
code: 'div-banner-outstream-native',
mediaTypes: {
banner: {
sizes: [[300, 250], [300, 50]],
},
native: {
image: {
sizes: [300, 250],
},
},
video: {
context: 'outstream',
playerSize: [[640, 480]],
mimes: ['video/mp4'],
protocols: [1, 2, 3, 4, 5, 6, 7, 8],
},
},
});
Step 2: Set Up Orders and Line Items
Once your ad unit is created, the next step is to set up orders and line items in GAM:
- Create a New Order: Go to My Orders > New Order and enter a name for your order (e.g., “Prebid Multi-Format”).
- Add Line Items: Create line items under this order for each format you wish to serve. Ensure that you specify the targeting criteria relevant to each format.
Step 3: Adding Creatives
After setting up your line items, you’ll need to add creatives that correspond to each format:
- Select Creatives: In the line item settings, choose existing creatives or upload new ones that match the media types you defined earlier.
- Save Your Changes: Ensure all settings are correctly configured before saving.
Integrating Prebid.js with Google Ad Manager
Step 4: Configure Key-Values for Targeting
To effectively serve multi-format ads, you must configure key-values in GAM that correspond to the formats being served:
- Key-Value Setup: Create a key called
hb_formatwith values such asbanner,video, andnative. This allows GAM to identify which type of ad should be served based on the winning bid.
Step 5: Generate and Add the Ad Tag
Finally, generate the ad tag from your GAM ad unit and add it to your web pages:
<div id='div-banner-outstream-native'>
<p>No response</p>
<script type='text/javascript'>
googletag.cmd.push(function () {
googletag.display('div-banner-outstream-native');
});
</script>
</div>
This tag will ensure that when an auction is conducted through Prebid.js, the appropriate ad format is displayed based on which bidder wins.
Maximizing Revenue with Multi-Format Ads
The Advantages of Using Prebid Multi-Format Ads
By serving multi-format ads through Google Ad Manager using Prebid.js, publishers can significantly enhance their advertising strategy. This approach not only increases competition among various formats but also optimizes revenue potential by attracting more bidders. With careful setup and integration, you can leverage the power of multi-format ads to create a more dynamic and profitable advertising environment on your site.Embrace this innovative approach today and watch your ad revenue soar!